写真や映像を見たら「それ!」と言えるはず。でもその物、場所、人の名前が分からない。
そんな時にGoogle検索する方法あれこれを紹介します。
[aside type=”boader”]
- Googleレンズ
- Googleの画像検索
- ウェブ上の画像を右クリックして検索
- 検索結果の画像を見る
- 検索する言葉にひと工夫する
[/aside]
名前が分からなくて悩む時間がもったいないです。サクッと解決しちゃってくださいね!
名前が分からないものをgoogle検索で調べるアプリ
「Googleレンズ」というGoogleが提供しているサービスがあります。
このページの下へ行くと、アプリが3種類用意されています。
基本的に同じように使えます。
[aside type=”boader”]
- Googleレンズ:アンドロイド用
- Googleアプリ:iPhone・iPad用
- Googleフォト:アンドロイド・iPhone・iPadで使用可
[/aside]
「Googleレンズ」と「Googleアプリ」が同等のもので、「Googleフォト」は手持ちの写真から起動するものになります。
手持ちのiPhoneでGoogleアプリとGoogleフォトを試してみましたよ。
Googleアプリは驚くほど多機能!
「Googleレンズ」は目の前にあるものを調べるためには、とてつもなく便利な機能です。
iPhoneおよびiPad用Googleレンズである「Googleアプリ」をダウンロードしたら、このアイコンをタップして起動します。
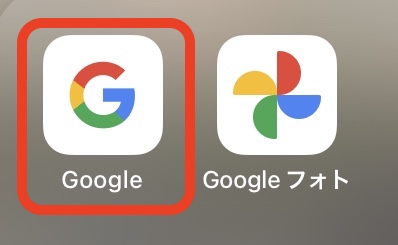
こんなGoogleの検索画面が出てくるので、カメラマークをタップします。
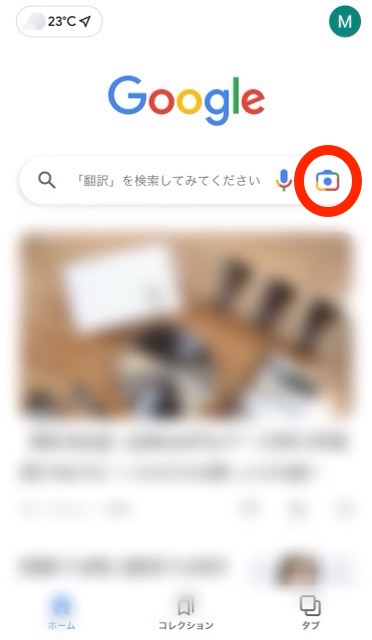
すると、カメラが起動します。
通常の「検索」がまず使えるのですが、他にも横にスライドできるメニューがあります。
[aside type=”boader”]
- 翻訳:外国語を撮影すると翻訳してくれる
- テキスト:撮影した手書き文字もコピペできるようになる
- 検索:画像からモノを特定するか近いものを教えてくれる
- 宿題:答えがわかっちゃうらしい
- ショッピング:購入できるサイトへ飛べる
- お店やスポット:景色から特定してくれる
- 食事:飲食店を探してくれる
[/aside]
特に用事がなくても、これだけで相当遊べそうです(笑)
下の丸印でシャッターを切りますが、注意点としては、iPhoneの通常のカメラと同じカシャッというシャッター音がします。
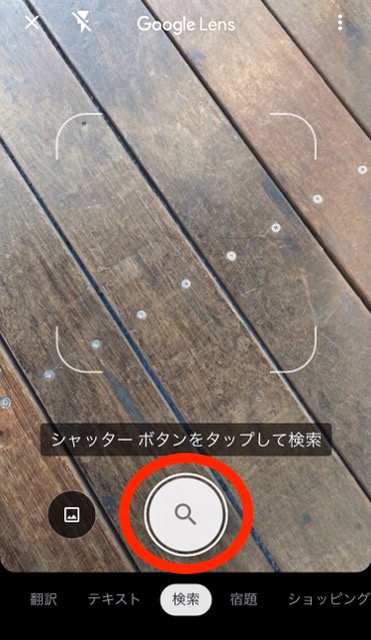
消音にしても消えないので、音が鳴ると困る場所では残念ながら使えません。
続いて、撮影済み写真から検索ができるGoogleフォトで実際の様子をお伝えしますね。
Googleフォトで手持ちの写真について調べる
次はこちらのGoogleフォトです。
このアプリはアンドロイドでもiPhoneでも使えますし、Wi-Fiに繋いだ時だけ自動バックアップ、なんていう設定もできるので、ダウンロードしておくと超便利です。
さて、本題。まずは何か調べたい写真を特定します。
試しに愛用している折りたたみ傘の写真を調べてみることにしました。赤丸のマークが「Googleレンズ」の印なので、これをタップ。

すると、スノーピークの傘だと認識してくれました。
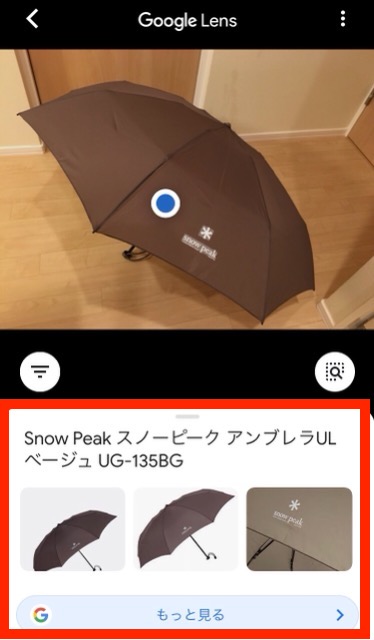
下へスクロールすると、関係ありそうな写真に、写真掲載先のサイトなどが出てきます。
次は、この記事を書くきっかけになった私の悩みの種は、部屋にある縦長の窓です。

当時、この窓の名前が知りたかったんです。名前を知ること自体が目的というよりも、名前を知った上で掃除の仕方が知りたい!が本来の目的でした。こういう時に、名前が必要になるんですよね・・・。
さて、レンズのボタンをタップしてみました。
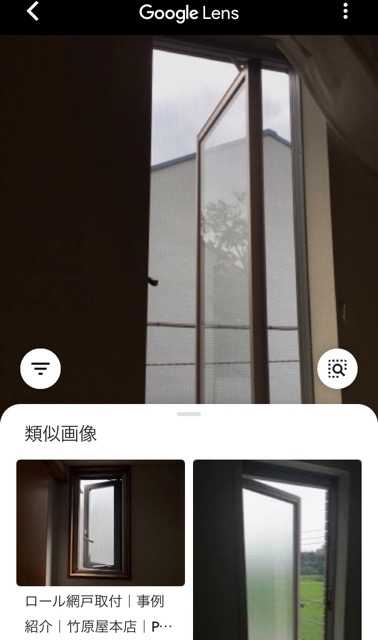
下にスクロールしたら、近そうな写真が出てきたのでタップします。
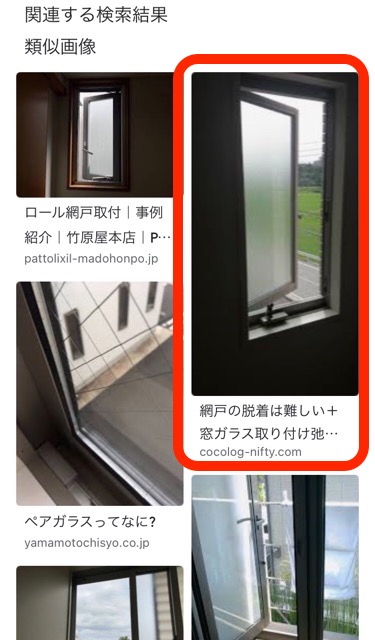
ここから写真が掲載されている記事へ飛ぶことができます。
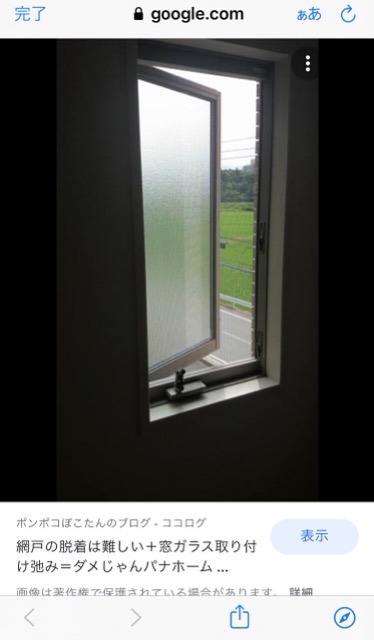
もしくはさらに検索することも可能です。
ちなみに今回はすぐに「滑り出し窓」という名前には辿り着けなかったのですが、写真が暗いからなどの理由が考えられます。
1枚の写真に収まるものを検索する方がすぐに答えが分かりそうですね。
パソコンならGoogleの画像検索を使おう
パソコン版Googleレンズになるのは、Googleの画像検索です。
ウェブブラウザはGoogle Chromeを使います。
グーグルのホーム画面右上の「画像」をクリック。
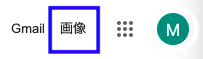
すると、Googleのロゴの右下に「画像検索」と表示されます。
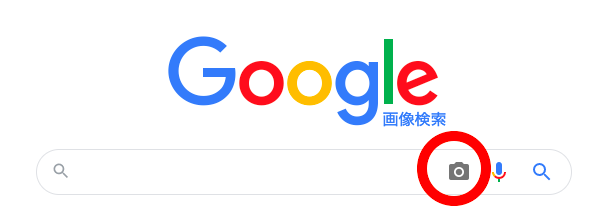
カメラのアイコンをクリックすると、この画面になります。

ここに手持ちの画像をドラッグ(引っ張ってくる)か、アップロードします。こうすれば先程の写真検索と同じことが可能です。
ウェブ上の画像を右クリックして検索できる!
手持ちの写真ではなく、パソコンのGoogle Chromeで見ている写真ならば、写真の上で右クリックします。
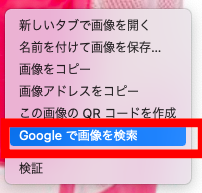
「Googleで画像を検索」を選ぶとその画像について検索結果を出してくれます。
何でも知ってるGoogleさん。言葉で表現できないくらいスゴい!ですね・・・。
名前が分からないものを通常のGoogle検索で調べるコツ
手元に画像がなくても、頭にイメージがざっくりあって、あの名前が知りたい!という時は、検索窓に入れる言葉を工夫します。
名前が分からないものの特徴を入力し画像から探す
私が知りたかった縦長の窓を例に進めますね。
思いあたる特徴はこんな感じ。
- 廊下にある
- 縦長の窓
- ハンドルが付いている
なので、言葉で探すなら「廊下 縦長窓 ハンドル」と入力します。
検索結果が出たら、「画像」をクリックすると、写真がたくさん出てきます。

下へスクロールしていけば、やがては近しい窓の写真が出てくるので、「滑り出し窓」だと分かりました。
Googleの画像検索をもっと掘り下げてみた
気の利いた言葉が思い浮かばないから困る、ということで、今度は「縦長窓」だけを入力して検索してみました。
同じく、画像をクリックして出てくる画面がこちら。
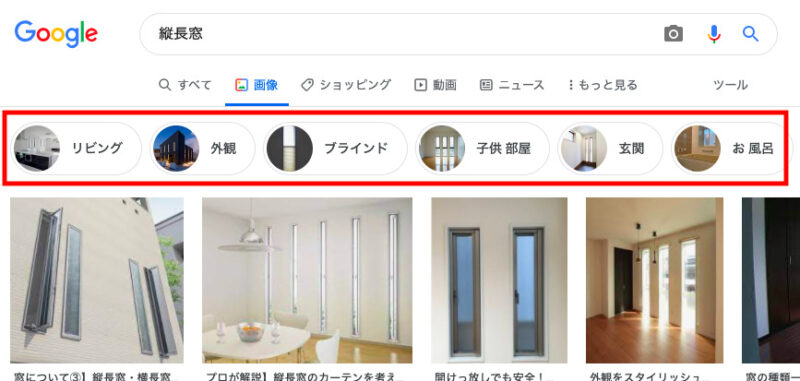
赤枠のところが右へスクロールできます。
「廊下」を見つけました。
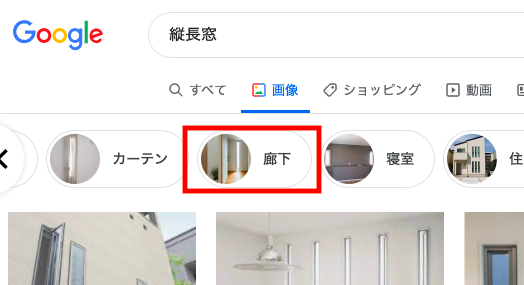
クリックすると、さらに言葉と画像が出てきます。
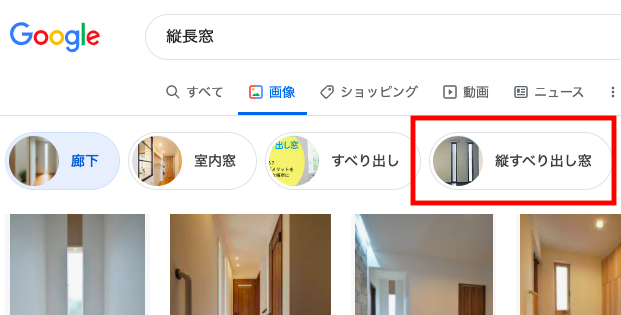
結局、探していた窓の名前は「縦滑り出し窓」だと分かりました。ああスッキリ。
画像を追いかけて行くと、言葉だけで検索するよりも早くて簡単なことも多いと思うので、これからはもっと使いたくなりました。
おわりに
名前がわからないものをGoogle検索で探す方法をお伝えしてきました。
名前が分からないだけに画像を駆使する方法がとっても便利です。
スマホにはGoogleレンズかGoogleアプリを入れておいて、日常の小さな悩みをどんどん減らしちゃいましょう。
スポンサーリンク







