Runkeeperから通知が届くメールアドレス。
変更は、アプリからはできず、ウェブ上でランキーパーにログインして行います。
今回は、こちらを写真付きで説明します。
[aside type=”boader”]
- 現在の登録メールアドレスを確認する方法
- ログイン方法
- メールアドレス変更方法
- パスワード確認方法
[/aside]
ランキーパーのメールアドレス変更は、ウェブ上でログインするために現在のメールアドレスとパスワードが必要になります。
▼ランキーパーの表示が英語のままで困っているなら▼
RunKeeper日本語設定の方法!日本語音声にしたついでにキロ表示も
Runkeeper現在のメールアドレス確認方法
ランキーパーのアプリで確認することができます。
Runkeeperアプリを立ち上げたら、左下ユーザーをタップし、その後右上の歯車をタップします。
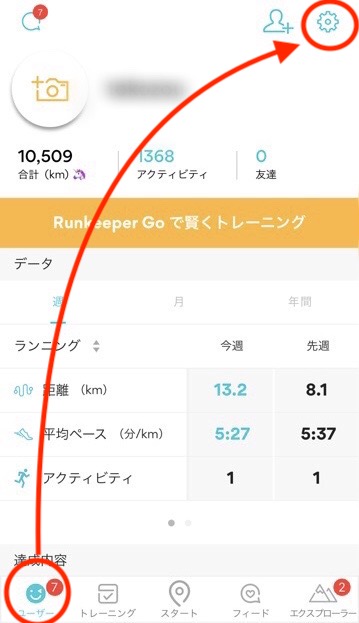
続いて、アカウント設定をタップ。
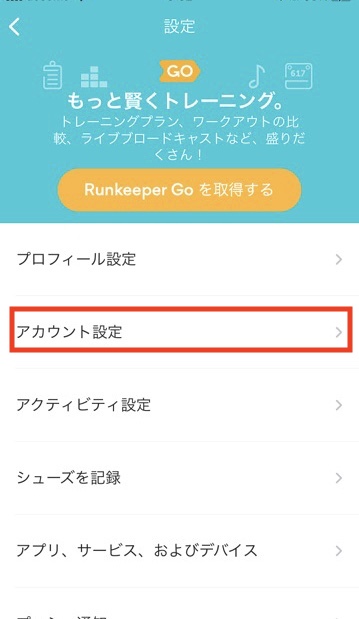
すると、一番上に「電子メール」が表示されます。
これが現在の登録メールアドレスです(この画像はアドレス部分はモザイクかけています)。
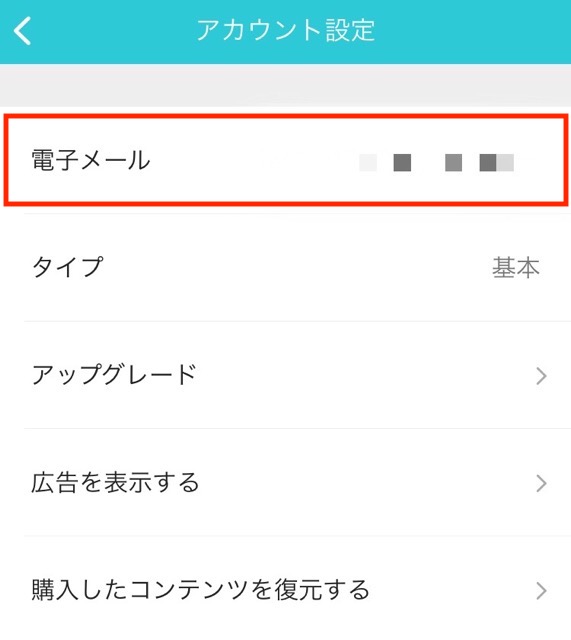
このメールアドレスをこの後の作業で使うので、メモしておきましょう。
ウェブ上でRunkeeperにログインする
ここからはスマホでアクセスした時の画面で紹介しますね。
runkeeper.comへアクセスしたら、右上3本線をタップ。
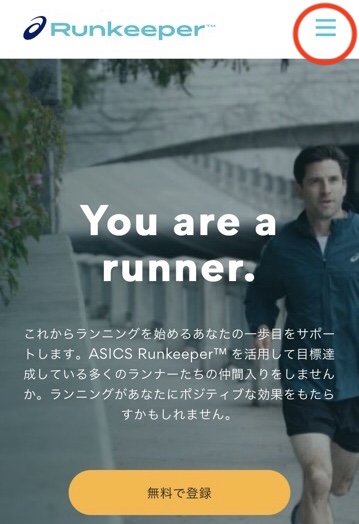
ログインをタップします。
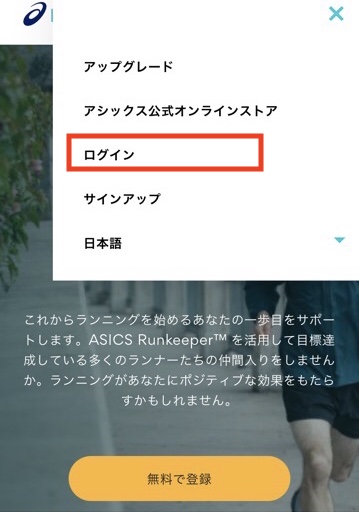
ログイン情報がわかっている場合はいずれかを入力してログインします。
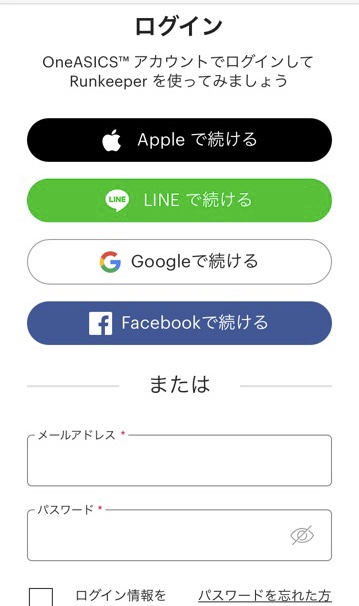
runkeeperパスワードの確認方法
パスワードが分からない場合は、画面下の方に「パスワードを忘れた方はこちら」とあるので、ここをタップします。
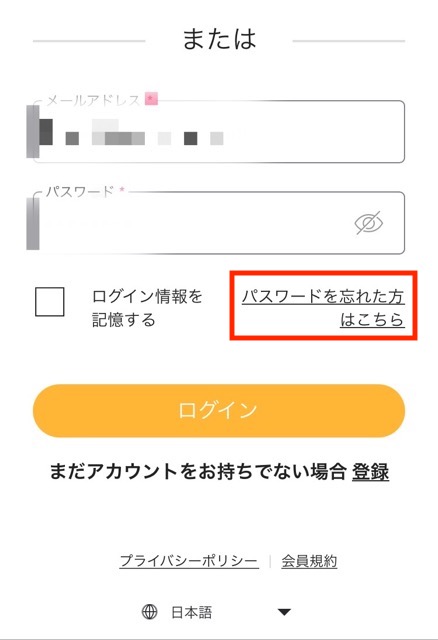
パスワードを再設定の画面が出てきます。
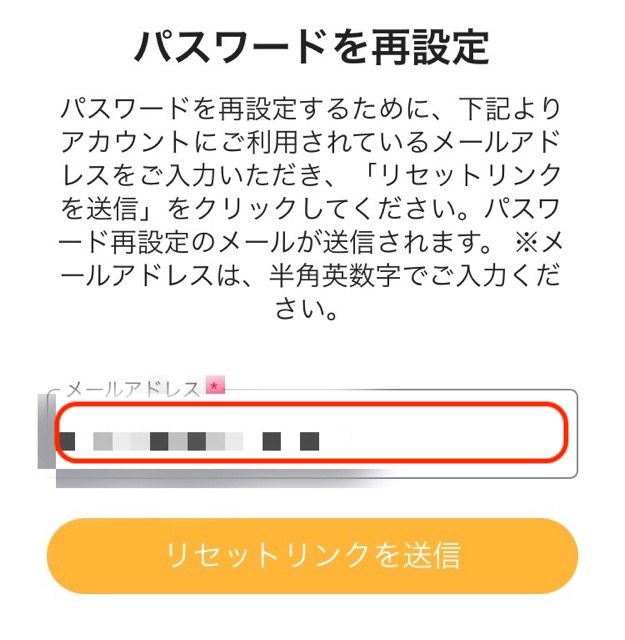
ここに現在のメールアドレスを入力し、オレンジ色の「リセットリンクを送信」をクリックすれば、メールにパスワード再設定の案内が届きます。
runkeeperメールアドレス変更方法
Runkeeperにログインした後でここへアクセスすると、下の画面が出てきます。なお、ログインしていない場合は、ログインの画面になりますが、ログイン後下の画面になります。
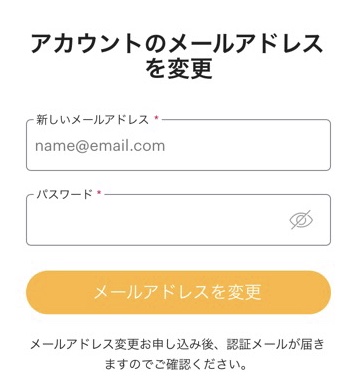
ここで新しく使いたいメールアドレスと、現在のパスワードを入力すれば、メールアドレス変更ができます。
メールアドレス変更した後は、認証メールが届くのですぐに確認してくださいね。認証完了すればメールアドレス変更完了です。
おわりに
Runkeeperのメールアドレス変更についてお伝えしてきました。
アプリで変更できないので、どこでできるのか分かりにくいのですが、ウェブ上で現在のメールアドレスとパスワードがあれば変更できますので、落ち着いて行ってくださいね。
▼関連記事▼
Runkeeperが途中で止まる原因と対策!信号ストップ?オートポーズ後の動きがランニングだとみなされていないかも
RunKeeper日本語設定の方法!日本語音声にしたついでにキロ表示も
ランニングアプリ同時起動は可能!RunkeeperとAdidas runningで試してみた
スポンサーリンク







