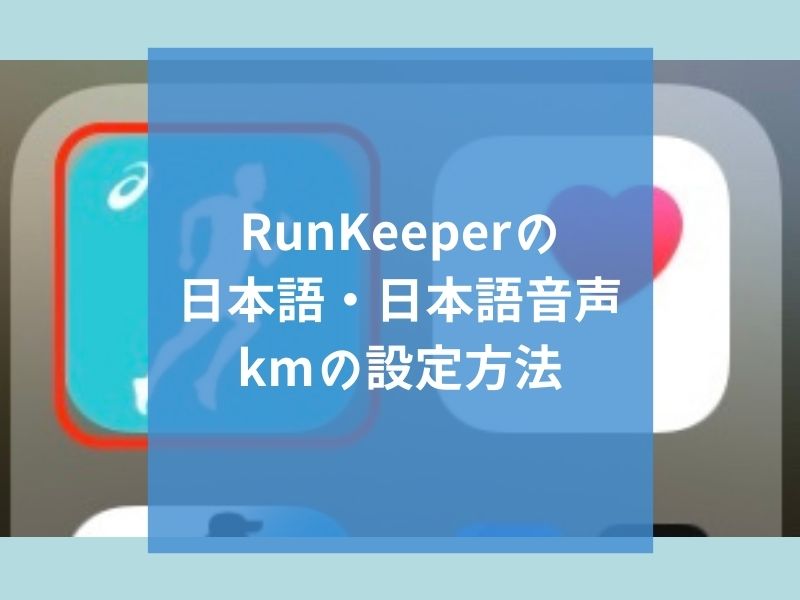ランニング・ジョギング、ウォーキング、自転車などさまさまなアクティビティの計測に使える無料アプリRunkeeperですが、最初は英語表記になっていることも。
今回は、Runkeeperの表示を日本語にする方法を紹介します。
また、アプリの表示が日本語になっても音声が英語、ということもあるので、日本語音声にする方法、さらに、距離の単位がマイルになっている場合のキロメートルへの変更方法も併せてお伝えしますね。
全部で30秒もあればできますので、サクッと変更して使いやすくしてくださいね。
▼こちらもおすすめ▼
Runkeeperメールアドレス変更方法を写真で紹介!アプリからは変更不可、ウェブ上で行います
Runkeeperの文字を日本語にする方法
ランキーパーのアプリを立ち上げたら、左下にあるスマイルマーク(Me)をタップ。その後、右上にある歯車マークをタップします。
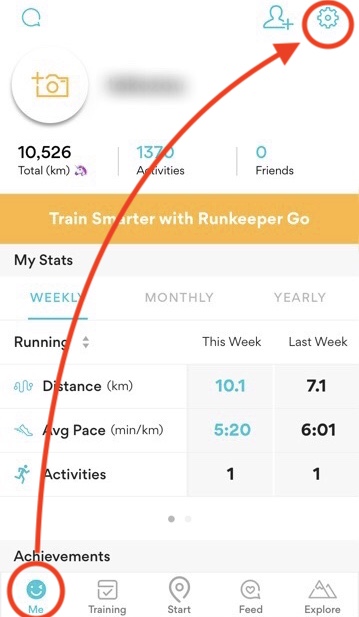
次にProfile Settingsをタップ
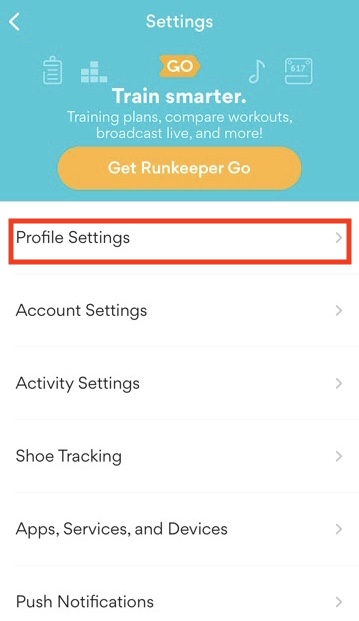
上から4つ目「Language」をタップします。
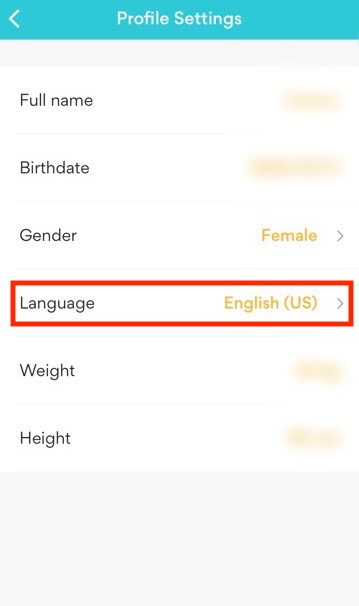
「日本語」を選びます。
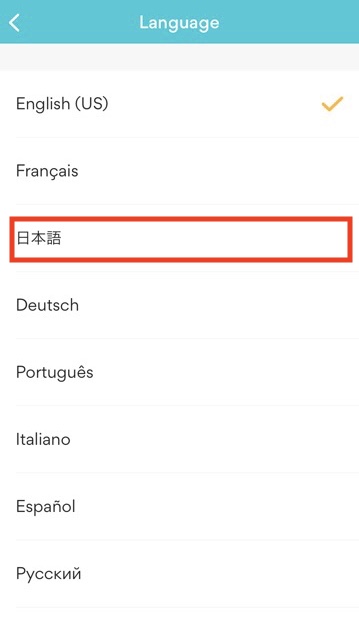
そして、この画面が出たら「OK」をタップして完了です。
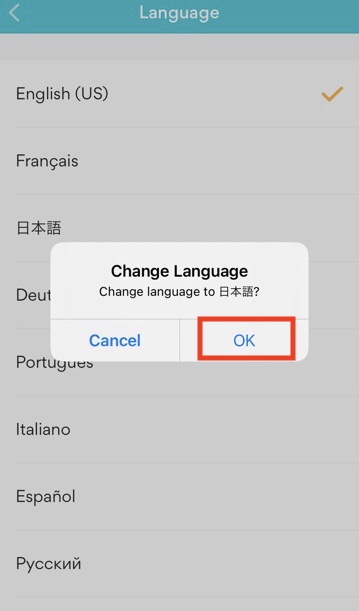
Runkeeperの音声を日本語にする方法
ランキーパーの画面の言語が無事に日本語になったところで、場合によっては音声はまだ英語のままかもしれないです。
こちらも設定を変えて、日本語音声にしましょう。
まず、アプリの最初の画面の下、真ん中のスタートをタップ。
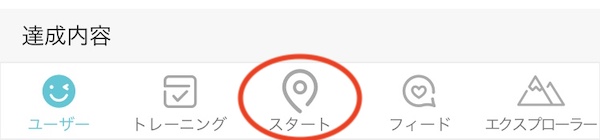
続けて、地図表示の下にあるこの部分、音声ガイドをタップします。
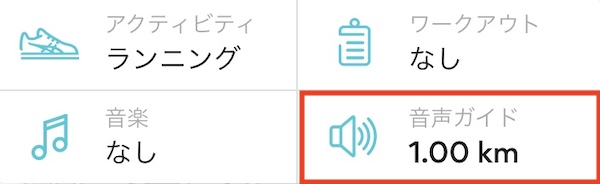
音声ガイドの画面が出てきたら、まず、「有効にする」のスイッチを入れます。これで「音声」の変更ができるようになるので、「音声」をタップします。
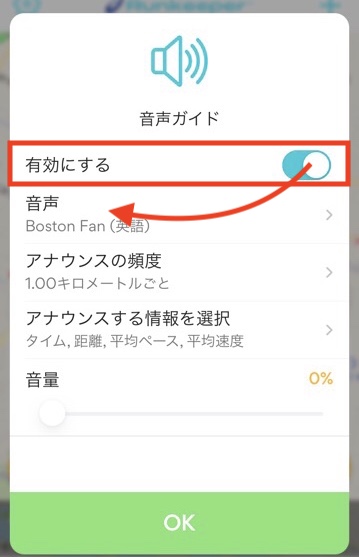
そうしたら、Kat(デフォルト)を選びます。
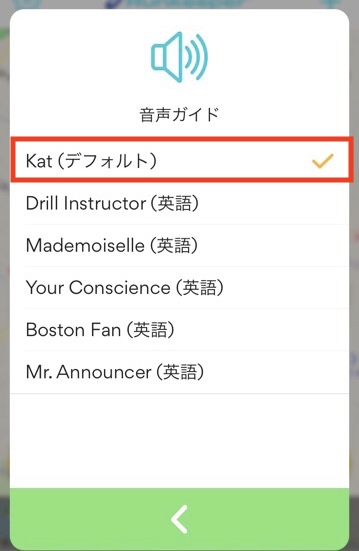
これで音声も日本語になりました。
Runkeeperの距離をキロ表示にする方法
Runkeeperアプリの文字と音声が日本語になってひと安心。
ですが、ここまで行う人なら気になると思われるのが、距離表示の単位です。
マイルって何?って感じですよね・・・。
せっかくなので、マイルからキロメートル(km)に変更しておきましょう。
まず、左下「ユーザー」をタップしてから、右上の歯車マークをタップ。
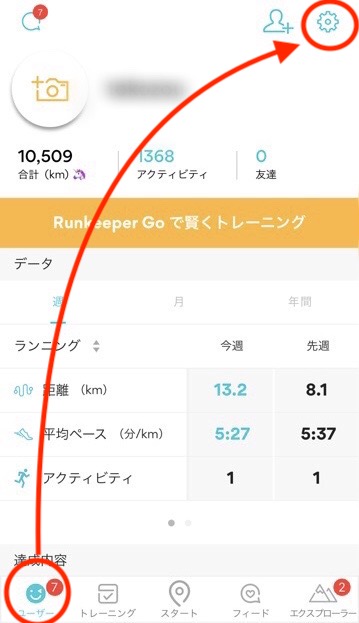
設定画面の上から3つ目「アクティビティ設定」をタップします。
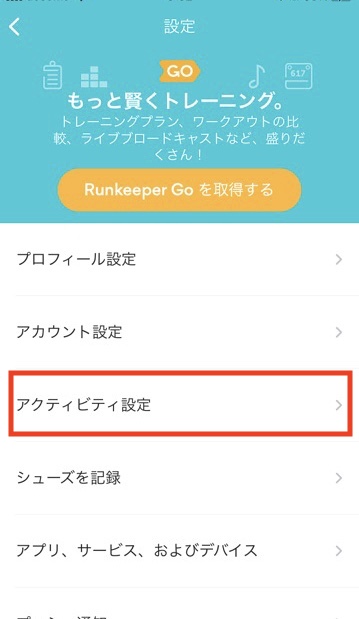
アクティビティ設定の下の方にある表示の「距離」をタップ。
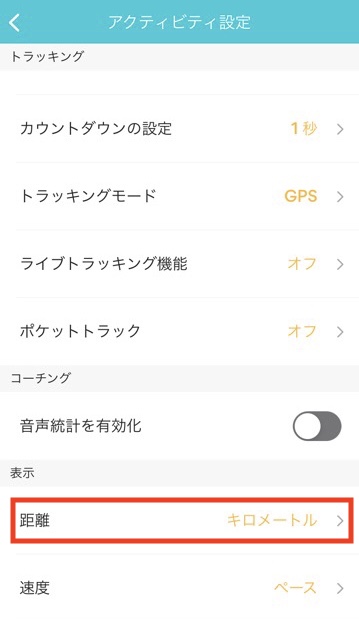
ここで、「キロメートル」を選択すれば、完了です。
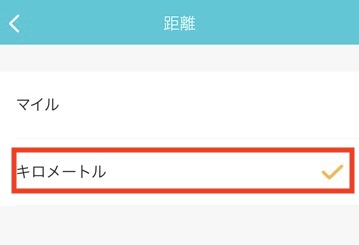
おつかれさまでした!
おわりに
Runkeeperの日本語設定の方法、日本語音声にする方法、距離の単位をマイルからキロメートルへ変更する方法をお伝えしてきました。
ざっと手順のおさらいを書いておきますね。
[aside type=”boader”]
- 日本語表示:Me→右上の歯車→Profile Settings→Language→日本語→OK
- 日本語音声:スタート→音声ガイド→「有効にする」をしてから「言語」→Kat(デフォルト)
- 距離をキロ表示にする:ユーザー→右上の歯車→アクティビティ設定→距離→キロメートル
[/aside]
いつもの日本語とキロ単位なら安心してアプリが使えるので、気軽に使ってみてくださいね。
アプリを使ってランニングの記録を取っていくと、自分の成長が見られて達成感が得られますよ!
▼関連記事▼
Runkeeperが途中で止まる原因と対策!信号ストップ?オートポーズ後の動きがランニングだとみなされていないかも
Runkeeperメールアドレス変更方法を写真で紹介!アプリからは変更不可、ウェブ上で行います
RunkeeperとAdidasアプリ、両方同時に動かしてみたらちゃんと記録が取れました
スポンサーリンク