ランニング用などに、自分でルートの線をPCでぽちぽち刻んで作成したマップをGoogleマップで表示したい場合、実際にルート作成するのに使うのは「Googleマイマップ」です。
で、このGoogleマイマップを出す方法がよく分からず、毎回グーグル検索で「グーグルマイマップ」と入力して呼び出していたのですが、、、何か違うぞと思っていました。
そこで、今回はパソコンからGoogleマイマップを開く方法をシェアします。
Googleマップから行く方法です。
Googleマップから自分で線を引くマップ作成画面へ行くには
まず、Google検索画面からスタートするとしましょう。
右上にこんなのが表示されています。
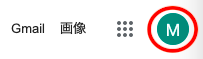
もし複数のGoogleアカウント(メールアドレス)を持っている場合は、一番右の赤丸部分をクリックすると、どのGoogleアカウントを使うのか?を選ぶことになります。
アカウントが一つの場合、もしくは切り替え不要な場合はそのままで大丈夫です。
続いて右から2番目の縦横3個づつドットが並んでいるような場所をクリックします。
するとGoogleアプリが色々表示されるので、その中から「マップ」を選択します。これがGoogleマップです。
次に、左側に出てきた画面で、検索窓の右側にある青いひし形をクリック。
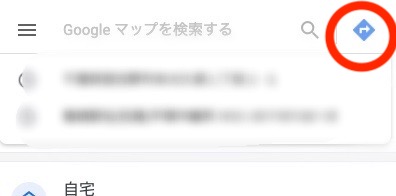
移動手段のアイコンがたくさん出てくる画面になります。
左上の横棒3本のところをクリック。
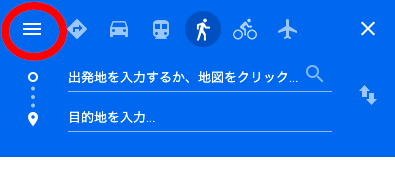
ずらずらと縦長のメニューが出てきます。
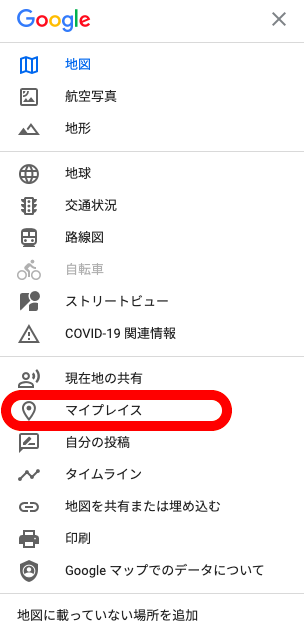
「マイプレイス」を選択します。
「マイプレイス」画面の右にある「マイマップ」をクリック。
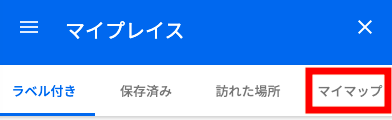
マイプレイスの一番下に、小さめに「地図を作成」とあるので、ここをクリックします。
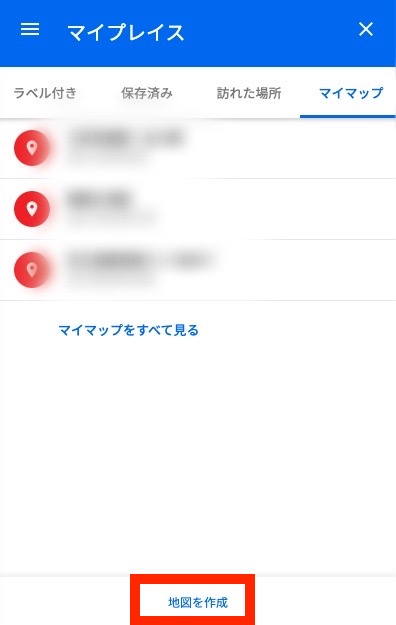
Googleマップとは別のタブが開きます。
![]()
こんな感じのが出てきます。
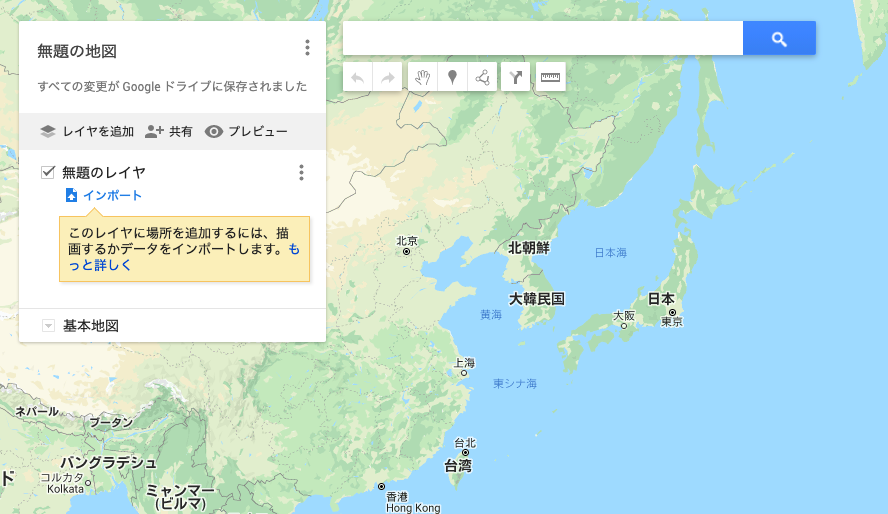
これで自分でマップ作成ができるようになります。
もし違うグーグルアカウントに切り替えたい場合は、最初と同じく右上に
あるアイコンをクリックすればグーグルアカウント一覧が出てくるのでここで変更しても大丈夫です。
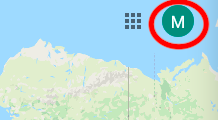 おわりに
おわりに
起点と終点を決めてあとはマップの提案通りのルートで構わないことも多いと思います。
一方で、ココを経由したい!この道を通りたい、など自分で好きにルートを作って出かける時に呼び出したいこともあります。
GoogleマイマップはGoogleマップで呼び出せるし、作成したルートを特定の人へだけ共有することもできてとても便利。
一度Googleマイマップを開いて、自分専用ルートを作ってみてくださいね。
スポンサーリンク







